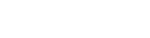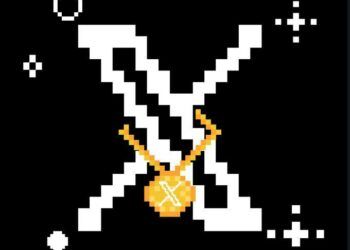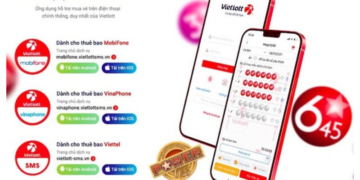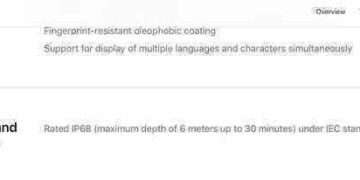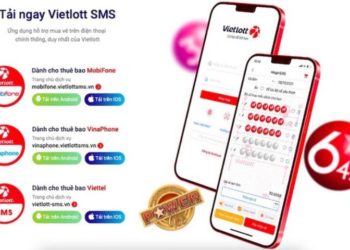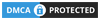Căn lề và chỉnh sửa bố cục tài liệu là điều rất cần thiết đối với tất cả các văn bản mang tính phổ biến rộng rãi như ở trường học, cơ sở, các cơ quan ban ngành.
Thao tác điều chỉnh lề không còn xa lạ với những ai làm công việc văn phòng, nhưng với những người mới làm việc với Word thì cần phải nắm rõ.
Quy chuẩn căn lề trong Word
Căn lề chuẩn được quy định tại khoản 3 Điều 5 Thông tư 01/2011/TT-BNV như sau:
- Lề trên: cách mép trên từ 2 – 2,5 cm.
- Lề dưới: cách mép dưới từ 2 – 2,5 cm.
- Lề trái: cách mép trái từ 3 – 3,5 cm.
- Lề phải: cách mép phải từ 1,5 – 2 cm.
Có thể bạn chưa biết, trên các phiên bản word 2007, 2010, 2013, 2016 và 2019 đều có cách căn lề như nhau. Vì vậy, chỉ cần biết cách làm trên 1 phiên bản là bạn đã có thể dễ dàng áp dụng cho các phiên bản còn lại rồi, hãy cùng tìm hiểu ngay nhé!
Căn lề trong Word từ 2007 trở lên
Bước 1: Tại giao diện chính của Word, bạn hãy nhấn vào tab Layout > Nhấn vào biểu tượng mũi tên ở Page Setup.
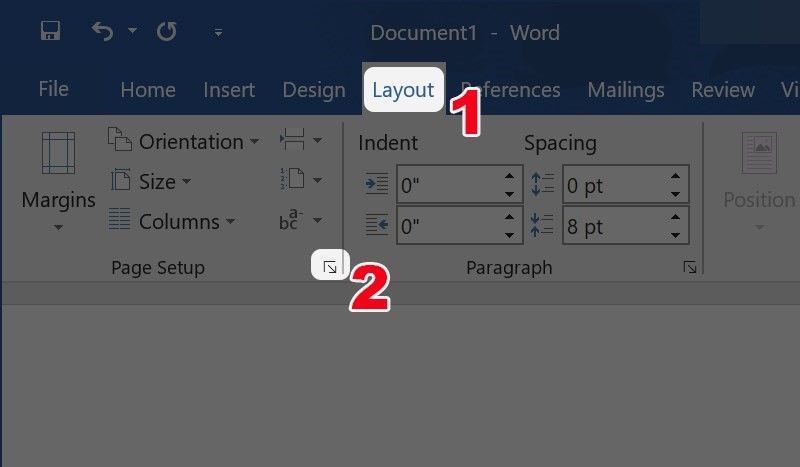
Bước 2: Tại tab Margins, bạn sẽ hãy tùy chỉnh căn lề theo tiêu chuẩn tại mục I:
- Top: Căn lề trên, là khoảng cách từ mép trên của khổ giấy tới dòng đầu tiên của khổ giấy.
- Bottom: Căn lề dưới, là khoảng cách từ mép dưới cho đến dòng cuối cùng của khổ giấy.
- Left: Căn lề trái, là khoảng cách từ mép trái khổ giấy tới ký tự đầu tiên bên trái.
- Right: Căn lề phải, là khoảng cách từ mép phải giấy đến chữ, ký tự cuối cùng bên phải.
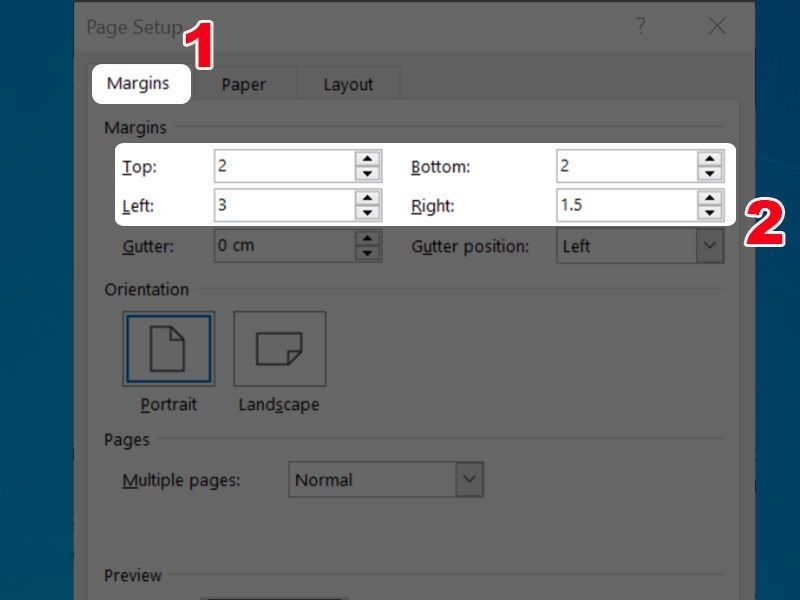
Bước 3: Nhấn OK để lưu cài đặt.
Đặt lề vừa căn chỉnh thành mặc định khi soạn thảo
Nếu bạn muốn đặt chỉ số lề bạn vừa căn chỉnh thành mặc định mỗi khi muốn soạn thảo thì ở bước 3, đừng vội bấm OK. Chúng ta sẽ có thêm các thao tác như sau:
Bước 3: Sau khi thiết lập căn lề tại màn hình Page setup xong, bạn hãy nhấn vào Save As Default.
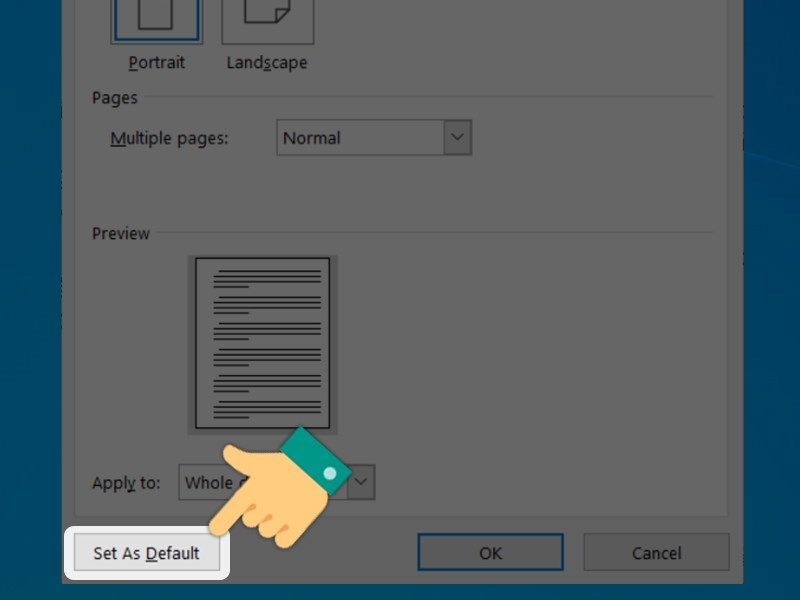
Bước 4: Cuối cùng, nhấn Yes. Như vậy bạn đã hoàn tất việc thiết lập căn lề mặc định rồi.
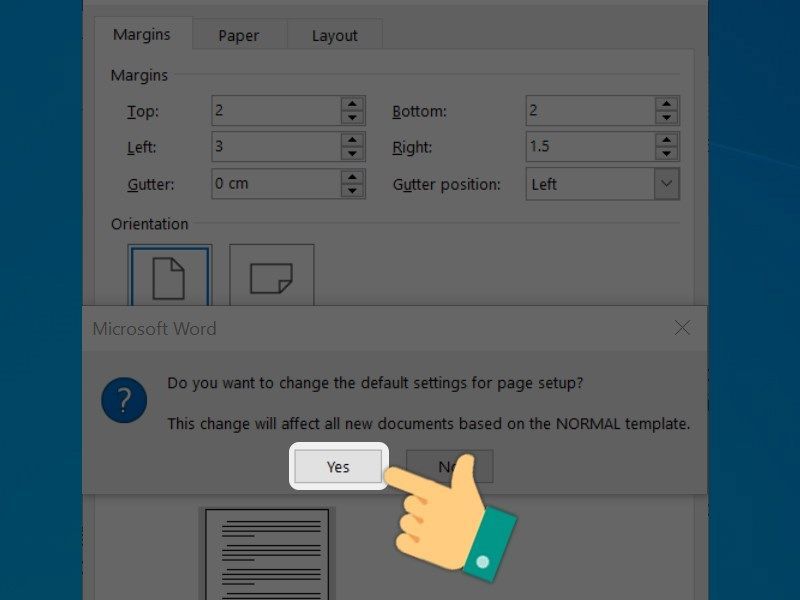
Chúc bạn thao tác thành công!
LifeHub